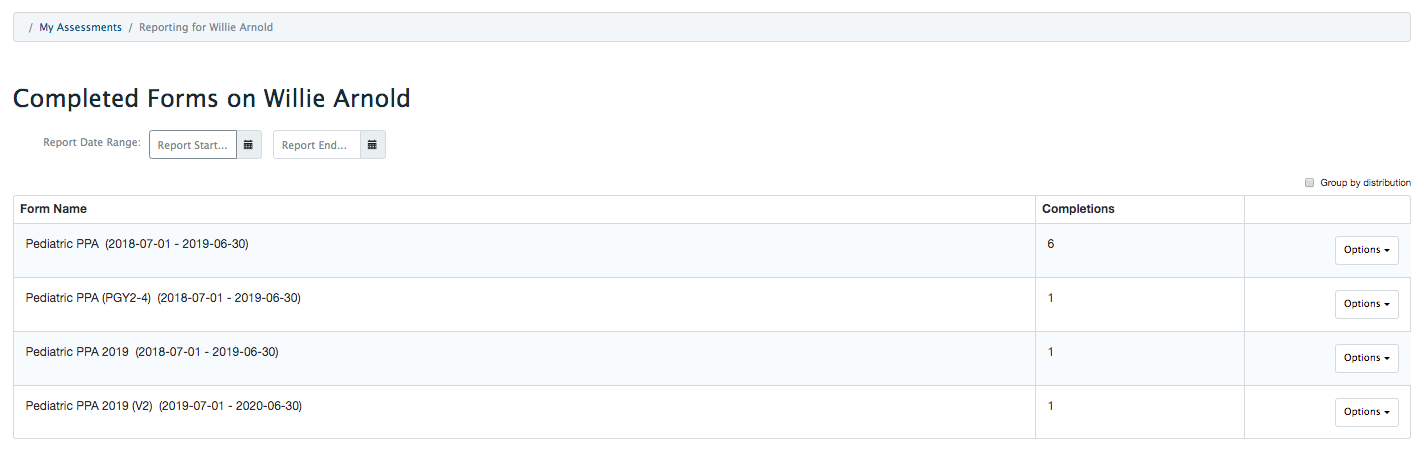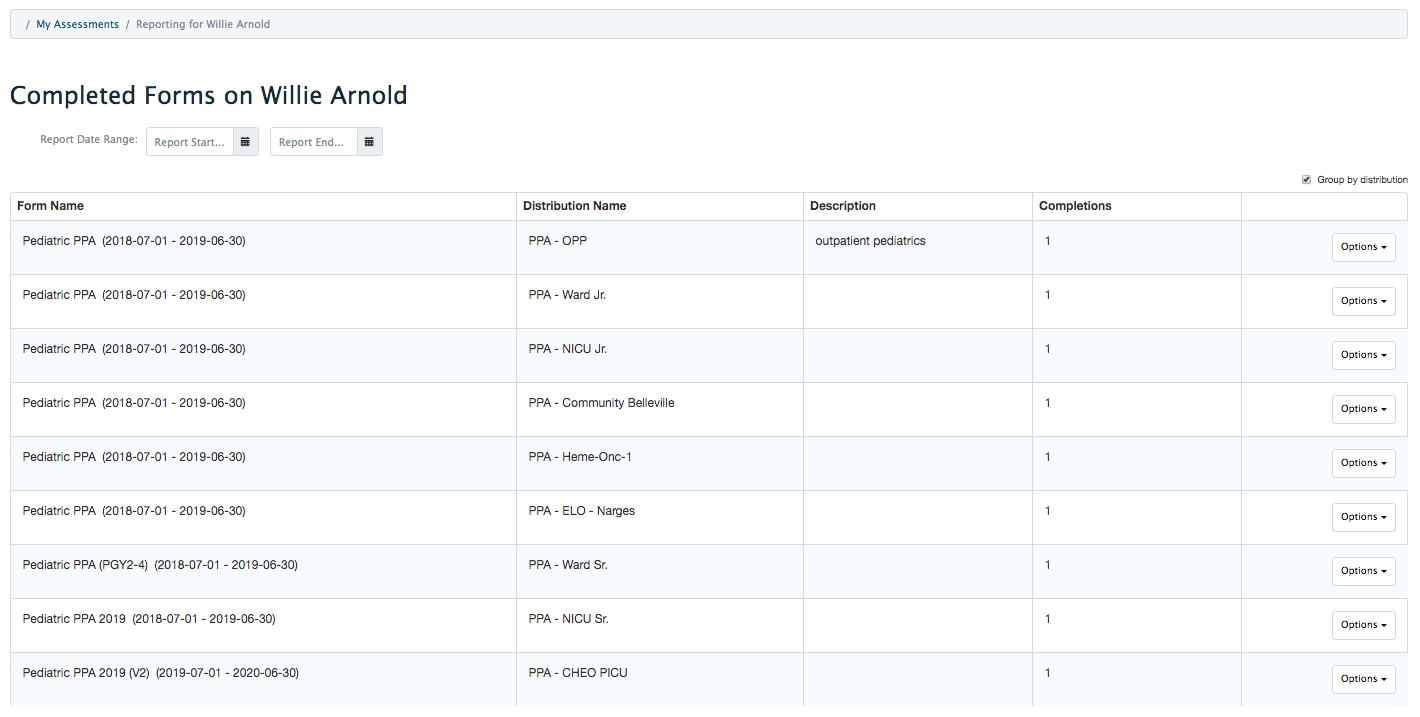Navigate the Elentra Assessment & Evaluation Badge as a Faculty User
Article Content
This article covers the following topics. Click on the topic to go to that section of the article.
- Overview
- A&E Badge Tabs
- Completing Tasks
- Forwarding & Deleting Tasks
- Viewing Learner Assessments as Faculty/Staff
Overview
The Assessment & Evaluation Module in Elentra is predominantly used to assess learner performance in a clinical environment, and provide multiple user groups with the ability to evaluate faculty, courses/programs, and other activities within the context of your organization. The module allows users to build forms and deliver them to a group of users to complete.
Features of the module include:
- Distribution of forms to Elentra users and external (non-Elentra) users
- Alerting relevant users to responses of concern (Prompted Responses feature)
- Forms can be applied to gradebook assessments to be used as a marking rubric for assigned graders (visible in your Grading Tasks tab as assigned).
- Form distributions can be connected to a gradebook assessment for automated grading
Note: Elentra makes a distinction between the words assessment and evaluation.
- Assessment: If a form is used to assess learners, it's an assessment.
- Evaluation: If a form is used to evaluate courses/programs, faculty, learning events, rotations, etc. it is an evaluation.
As a Faculty user, you are most likely conducting assessments on learners, who may then later evaluate your performance in a given context.
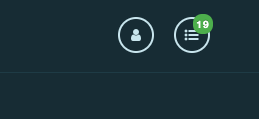

A&E Badge Tabs
Assessment Tasks
- Faculty can view and complete a task by clicking on it.
- Faculty can remove a task by clicking 'Remove Task' and providing a reason for its removal.
- Faculty can download individual forms, or download multiple forms by clicking the download checkbox on each card and then clicking 'Download PDF(s)' at the top right. When users do this they will be able to choose whether to download all tasks as one file or as multiple files.

Note: In a CBME-enabled organization, program/course directors can optionally see the CBME Program Dashboard when they click on the My Learners tab.
- Search for an individual by beginning to type his/her name in the search learners area; the learner cards displayed will automatically display to reflect the searched name.
- Refine the list of learners by switching the curriculum period using the dropdown menu on the far right.
- Click on the appropriate tab to view the desired information:
- Assessments: This will take you to the learner's A&E badge, so you can have oversight over the tasks assigned to them.
- Learner Explorer
- Meetings
Faculty
Note: This tab will only display if the user is a course/program director.

- Hide cards of external faculty by clicking Hide Card. Bring hidden cards back into view by clicking 'Show Hidden Faculty'.
- Update external faculty emails by clicking on Update Email and providing revised information.
- Program directors will be able to view the Current Tasks, Completed Tasks, Upcoming Tasks, and Tasks Completed on Faculty tabs for their faculty, under 'View Assessment Tasks'.
- Send reminders, remove tasks or download tasks. (There is an option to select all and send reminders.)
- From the Tasks Completed on Faculty tab the course/program director can also view Reports for this Faculty.
Note: This tab will only display if the user has Prompted Responses to manage. Prompted Responses is also an optional setting in Elentra so it may not be on for your organization.
Note: The creator of a distribution can set whether a user can view reports on a distribution, so not every distribution completed on a target is available for the target to view.
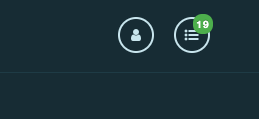
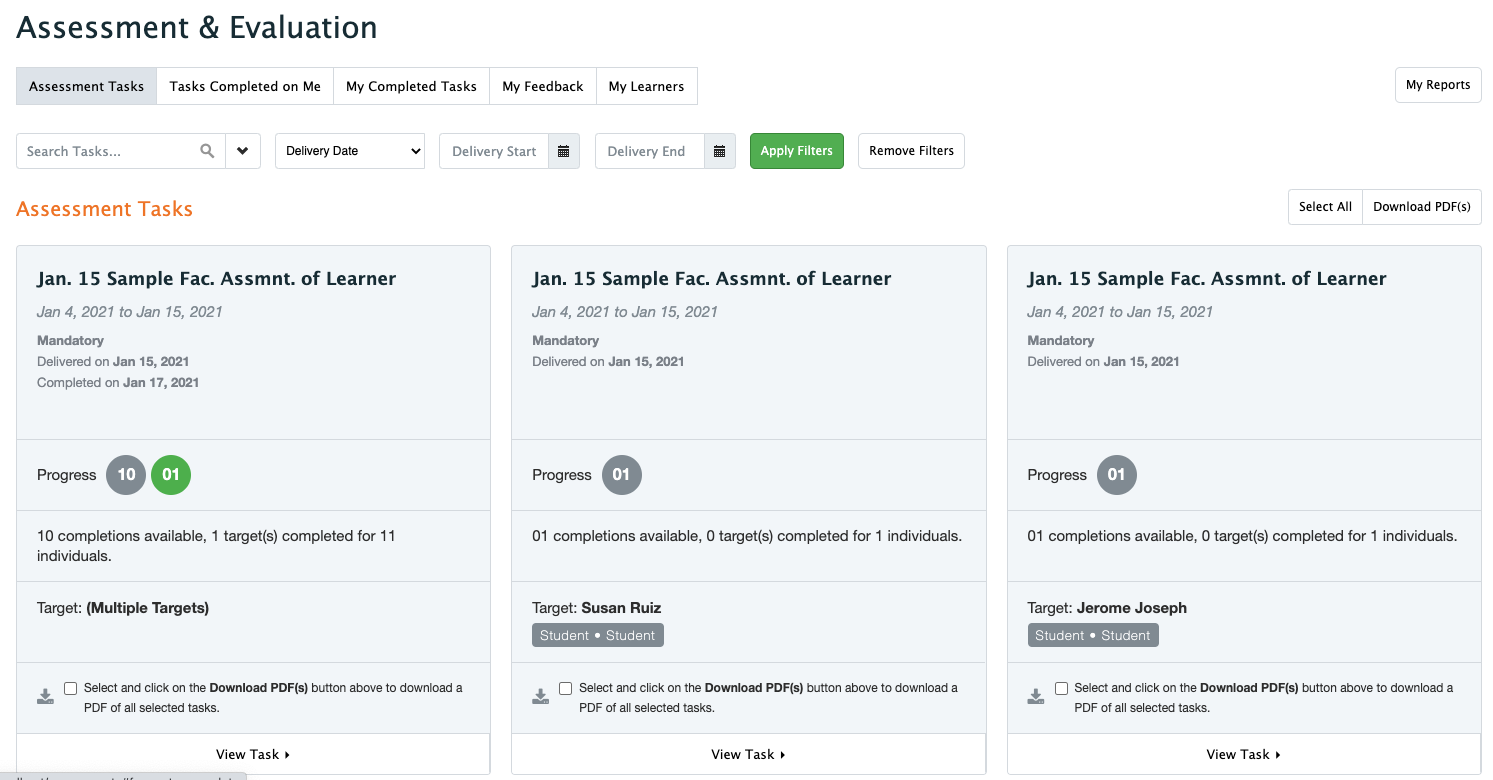
- If there is only one target for a task, you will see a form to complete.
- Fill in the required sections and click 'Submit'.
- You can optionally download the task as a PDF, forward it to another user, or, if the task is not mandatory, delete the task.
- If there are multiple targets for a task, you'll see a view of your task progress and a list of all learners beneath the relevant task status card (e.g., Not Started, In Progress, Completed):
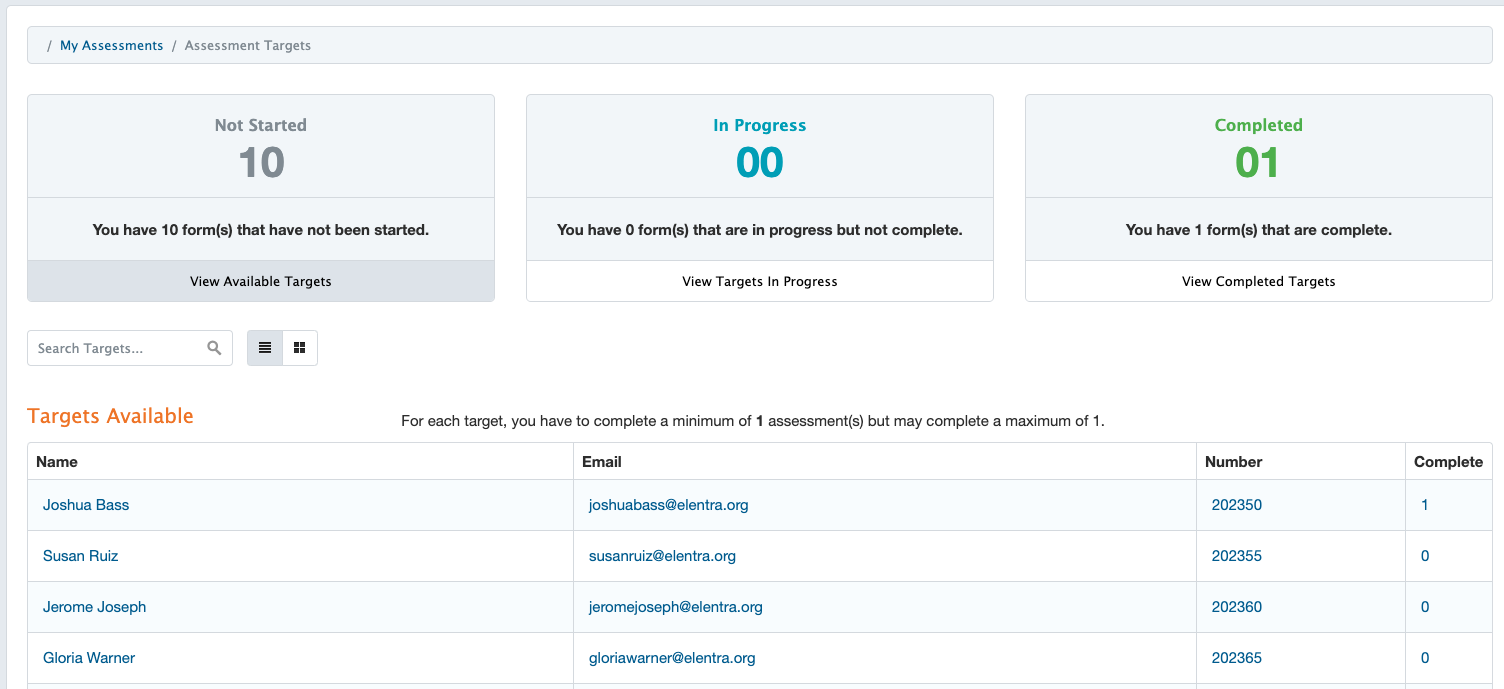
- To complete tasks from the Not Started list, click on a learner name.
- You will be taken to a form to complete. Fill in the required sections and click 'Submit'.
- You will automatically be taken to the next target to complete another task.
- If you want to jump to a different target, click the Choose a Target button and then click a learner name.
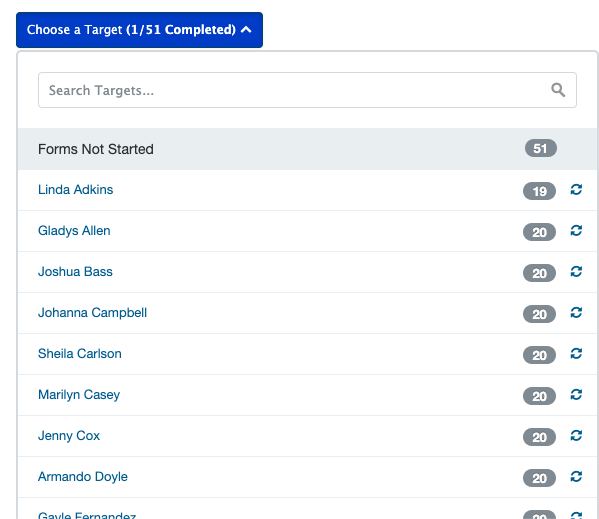
Completing a Summary Assessment Task
Note: If a task is forwarded more than once, the original assessor will not see that. Additionally, the third task will not display on the distribution progress report for administrators to review.
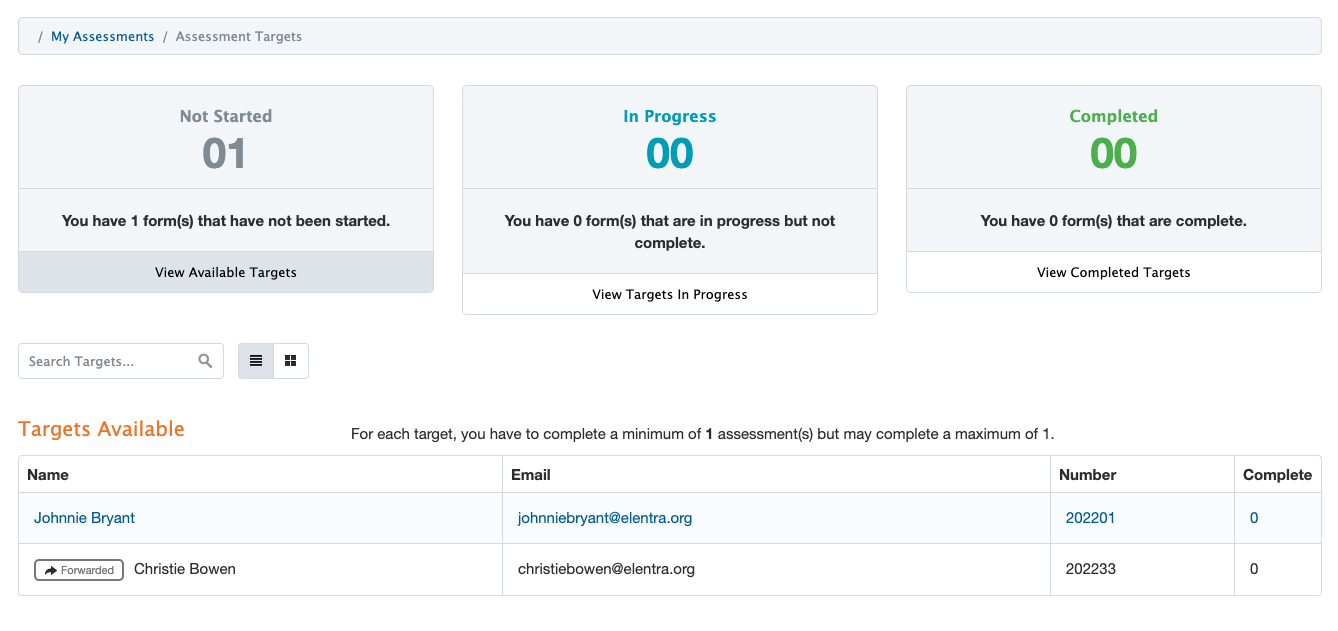
Accessing the Assessments Page

On each tab you can search for tasks, set a date range and apply filters. Click the down arrow beside the search tasks bar to select a filter type and drill down to the necessary filter. Select a filter and click the green Apply Filters button. Your applied filters will display on an Active Filters list.
Tasks Completed On Learner
- Set a report date range if desired.
- Choose to generate the report with or without comments (both can then be downloaded as a PDF)
- Click View This Form to open a new tab that shows the form
- Click View Assessments to open a tab that lists all completed assessments for this form and provides links to view each one.